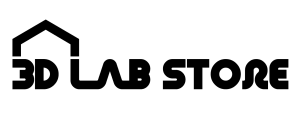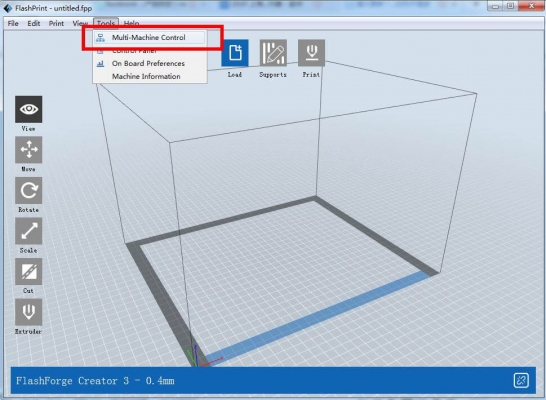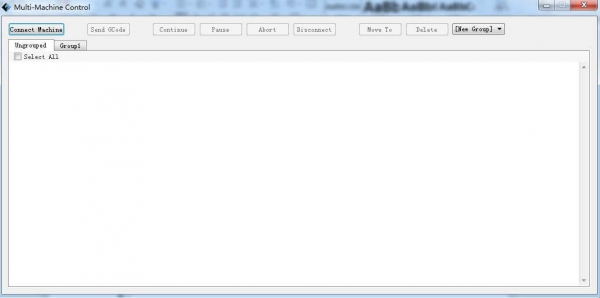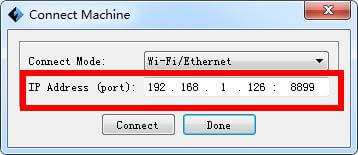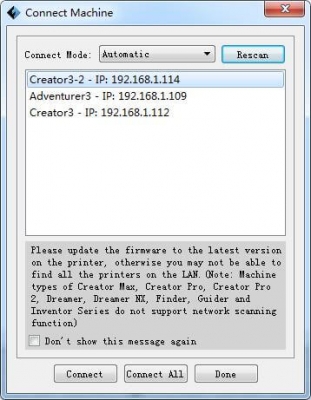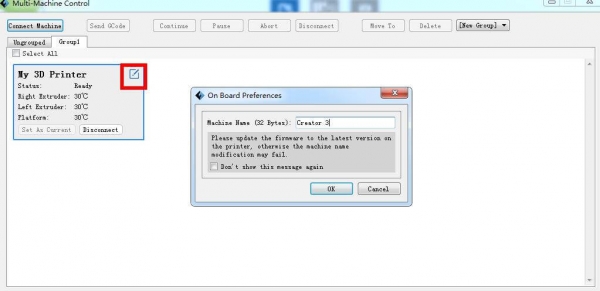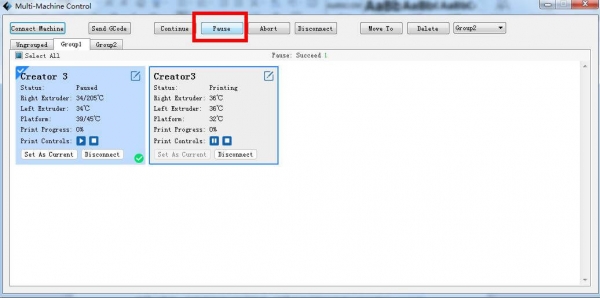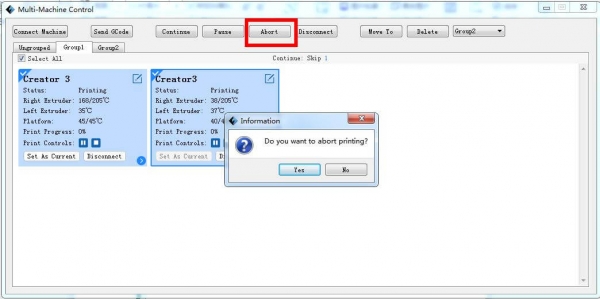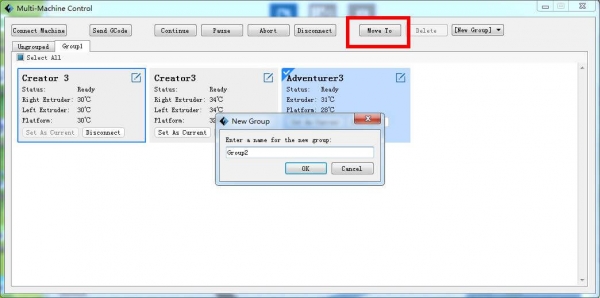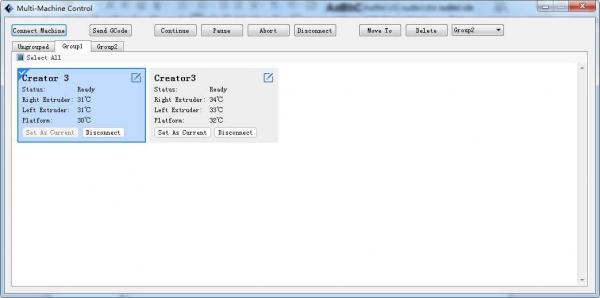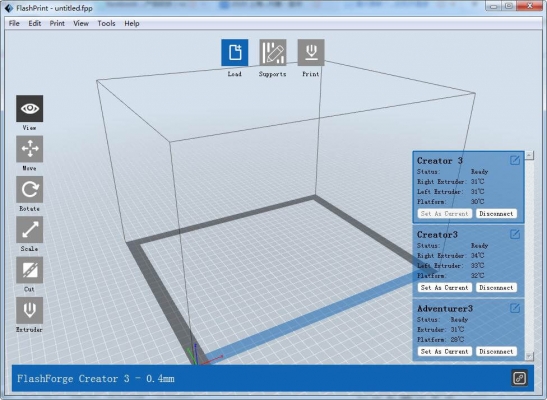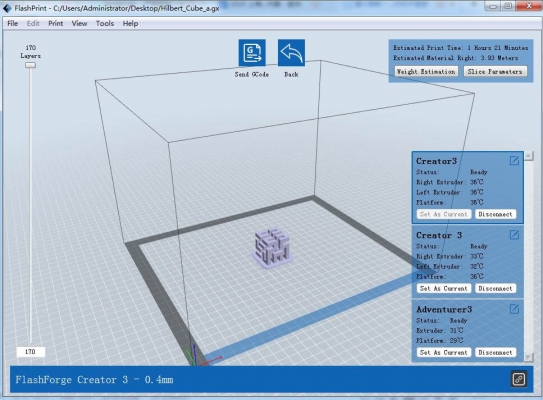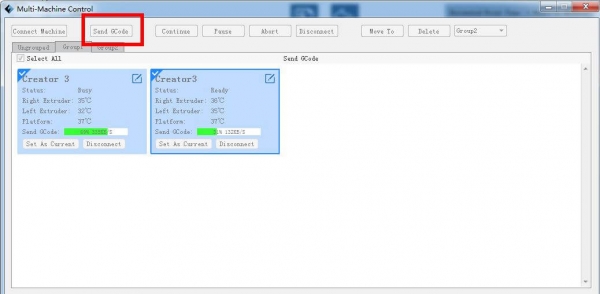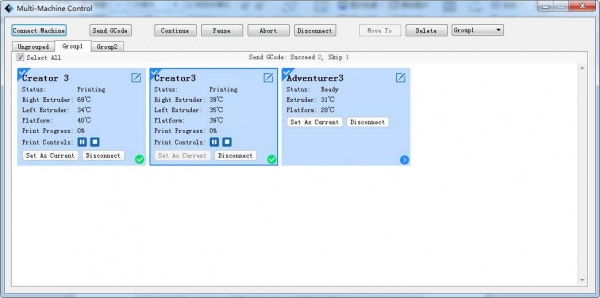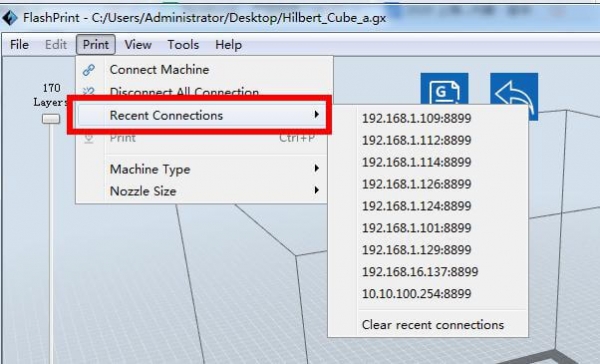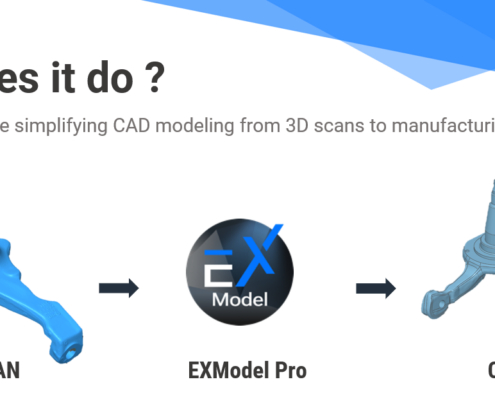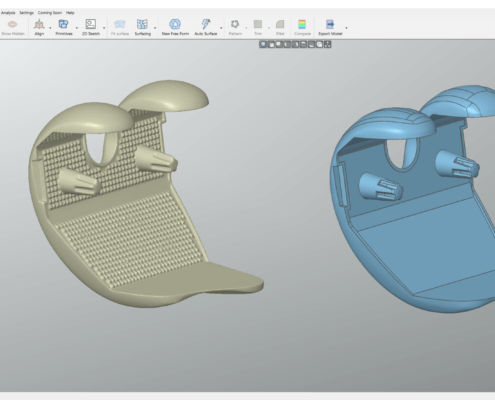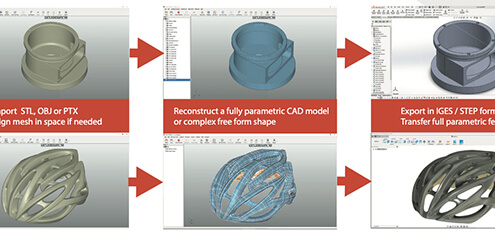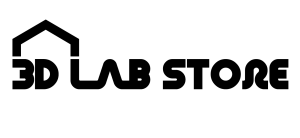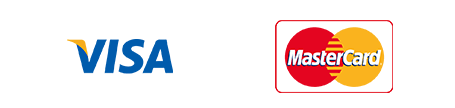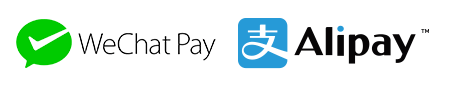FlashPrint更新至可管理數百個3D打印機
Image source: Flashforge
一台3d打印機將遠遠不夠。隨著數量的增加,管理打印機確實變得令人頭疼。在這種情況下,通過單擊幾下滑鼠來管理打印機數量會容易得多,而FlashPrint最近也作出了更新,讓用家可管理數百台Flashorge 3D打印機。
最新版本的FlashPrint 4.4.0推出了一項關鍵功能:多機控制
顧名思義,新的FlashPrint現在讓用戶一次操作多台Flashforge 3d打印機,對於擁有多台打印機的用戶來說,這絕對是個好消息。與多機控制有關的主要功能有兩個:控制面板和組管理 (Control Panel & Group Management)。
控制面板
這次的提升使Flashforge用戶可以更輕鬆地管理多部3D打印機。
單擊【工具】→【多機控制】進入控制面板。
Image source: Flashforge
如下圖所示,清晰明確的界面使我們可以通過單擊【連接機器】立即連接打印機。
Image source: Flashforge
有兩種連接模式:手動模式和自動模式。
Image source: Flashforge
▲手動連接:請輸入與打印機相同的IP地址。
Image source: Flashforge
▲自動連接:將電腦和打印機連接到同一網絡後,打開掃描功能
關於連接的小貼士:
首先,請確保打印機的WIFI已打開;
其次,請確認電腦和打印機位於同一局域網中;
第三,在採用自動連接時,請將固件更新到最新版本。
成功建立連接後,你可以單擊“編輯”按鈕(如下圖所示)來更改打印機的唯一名稱,從而更易於區分和操作它們。
Image source: Flashforge
你還可以通過可視界面上的導航欄發送GCode文件並執行例如暫停、中止、繼續、斷開連接、移動到組等操作。
Image source: Flashforge
Image source: Flashforge
Image source: Flashforge
現在可以通過FlashPrint上的【多機控制】直接實現組管理。切片後,FlashPrint使我們能夠通過單擊鼠標將文件分組發送。有了批量打印,打印效率更高,更方便。
Image source: Flashforge
然後,你可以在控制面板或FlashPrint前端界面中監視打印機狀態。
Image source: Flashforge
Image source: Flashforge
切片後,可以直接單擊控制面板上的【發送GCode】以發送文件並進行打印(如下圖所示)。
Image source: Flashforge
您也可以單擊控制面板上的【發送GCode】來成組發送文件並進行打印。
Image source: Flashforge
請注意,工程師已經設計了程式,與文件不匹配的機器類型將被自動跳過(如下圖所示,右下角的藍色標記表示被跳過,綠色表示成功打印)。
Image source: Flashforge
如果你有許多類型的機器,並且每種類型的數量相對較少,則可以為每種類型設置不同的組以改善組管理。
PS:關閉FlashPrint後,將完全清除“控制面板”,並且下次需要再次連接3d打印機。
你可以選擇自動連接模式,也可以在【打印】→【最近的連接】中搜索歷史來手動操作打印機。
Image source: Flashforge
介紹之後,如果你有多部Flahforge打印機,現在可更新你FlashPrint並開始嘗試新功能了!
有關更多產品資料:Flashforge 3D打印機
查詢: 31721709
你可能感興趣:
License: The text of “怎樣設定才能成功3D打印彈性物料” by 3D Lab Store is licensed under a Creative Commons Attribution 4.0 International License.